-
.
Versione di Photoshop utilizzata: 6.0
1.1- Iniziamo il nostro tutorial, prendendo l'immagine a cui vogliamo applicare il testo. Apriamola (o incolliamola) in photoshop e scriviamo il testo che vogliamo far dissolvere:
1.2 - Adesso, se volete, applicate gli stili che vi piacciono e passate ad Imageready:
1.3 - Iniziate, applicando al fotogramma il ritardo di 0,1 sec. Nella finestra animazione, cliccate il tasto "Duplica" (tasto blu nell'immagine), vi ritroverete con due fotogrammi uguali, andate sul primo e nascondete il livello di testo. Poi selezionateli entrambi (con CTRL o SHIFT) e premete il tasto "Tweening" (tasto rosso nell'immagine) assegnandogli questi parametri:
1.4 - Vi dovreste ritrovare adesso con 17 fotogrammi (2+15=17). Avrete tutti i fotogrammi con un ritardo di 0,1 sec. Impostate al primo un ritardo di 2 sec o più, a seconda di quanto tempo dopo volete far partire l'animazione. Adesso duplicate il 17° fotogramma e nel 18° fotogramma generato, nascondete il livello di testo. Selezionate questi ultimi due fotogrammi e fate il "Tweening" con le impostazioni precedenti (dovrebbero essersi salvate da sole). A questo punto modificate il ritardo del 17° fotogramma (che sarà quello con la scritta opaca al 100%) e assegnategli 4-5 sec, per dare al tempo a chi visualizza la vostra immagine di leggere bene il testo (se il testo è molto lungo mettete anche 9 sec), e lasciate le altre a 0,1 sec.
Dovreste avere ottenuto qualcosa del genere:
Ecco, il tutorial è completato! Buon lavoro a tutti, se non capite alcuni passaggi, postate pure.
© by ¬GiørgiøCat™, si prega di avvertire l'autore se si vuole prendere il Tutorial. Altrimenti si potrà incorrere in seri problemi penali. Grazie!
. -
Dark Lord 92.
User deleted
Caaaaaaaaaat!!!
Ti sei scordato di dire di fare "salva ottimizzato come" direttamente da imageready!!!!!!
Lo vedi che non sono poi così principiante???tzè
Comunque io il mio lavoretto l'ho fatto...è venuto...ma non ve lo faccio vedere tiè
P.S.: Cat seconda cosa, io direi che bissognerebbe mettere nel primo fotogramma due secondi, ma DOPO aver fatto il tweening, perchè sennò la metà viene con l'impostazione 2 sec, quindi mettete ai due fotogrammi iniziali 0.1 sec, fate il tweening, e poi modificate il 1°!!
Lo ri-vedi che non sono un principiantissimo??
Ciaoooooo
Edited by Dark Lord 92 - 5/1/2008, 19:44. -
.CITAZIONE (Dark Lord 92 @ 5/1/2008, 00:29)Caaaaaaaaaat!!!
Ti sei scordato di dire di fare "salva ottimizzato come" direttamente da imageready!!!!!!
Lo vedi che non sono poi così principiante???tzè
Comunque io il mio lavoretto l'ho fatto...è venuto...ma non velo faccio vedere tiè
P.S.: Cat seconda cosa, io direi che bissognerebbe mettere nel primo fotogramma due secondi, ma DOPO aver fatto il tweening, perchè sennò la metà viene con l'impostazione 2 sec, quindi mettete ai due fotogrammi iniziali 0.1 sec, fate il tweening, e poi modificate il 1°!!
Lo ri-vedi che non sono un principiantissimo??
Ciaoooooo
1- Non è che devo scrivere ogni volta "Salvate ottimizzato", è ovvio che lo devi salvare da imageready...
2- Se metto 2 secondi nel primo fotogramma, poi l'animazione sta ferma 2 sec sullo sfondo nero e non ha senso tutto sto tempo...
Il tutorial l'ho fatto così, poi se uno vuole modificare qualcosa per personalizzarselo lo può fare, il mio è solo un punto di partenza...
P.S: posta il tuo lavoro .
.
[TUTORIAL PHOTOSHOP] - Testo in dissolvenzaIl vostro testo si dissolverà... lentamente... |
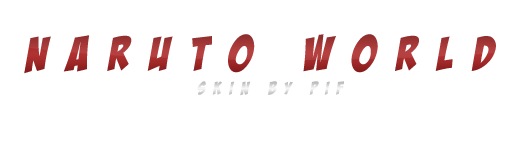


 Contacts
Contacts