-
.
Versione di Photoshop utilizzata: 6.0 - Photoshop -
1.1 - Aprite un nuovo documento 300x300 e coloratelo del colore che volete (del colore che volete dare alla vostra scritta glitterata) con lo strumento "Secchiello" (se non lo trovate digitate sulla tastiera 'G'). Ecco, dovreste essere a questo punto:
1.2 - Bene, adesso andate sul menù: 'Filtro'>'Disturbo'>'Aggiungi Disturbo', seguendo queste impostazioni.
1.3 - Adesso ripetete il procedimento, però seguendo queste impostazioni.
1.4 - Abbiamo così creato una prima parte del glitter, adesso passiamo alla seconda. Create un nuovo livello e chiamatelo "Decorazioni":
1.5 - Ora con i pennelli a forma di stella (predefiniti di photoshop), andate creando delle stelline qua e là di color bianco. Bene, dovreste avere bene o male questo risultato:
1.6 - Adesso andate nel menù: 'Modifica'>'Definisci Pattern' e chiamatelo "Glitter"
1.7 - Ora aprite un nuovo documento trasparente e inserite il vostro testo. Dopo create un nuovo livello e chiamatelo "Glitter", andate nel menù: 'Modifica'>'Riempi' con queste impostazioni.
1.8 - Benissimo, adesso andate nel menù: 'Livello'>'Raggruppa con Precedente' (oppure premete CTRL+G), cliccate col destro sul livello "Glitter" e selezionate "Duplica Livello...", da questo livello ottenuto fate lo stesso, cliccate col destro e selezionate "Duplica Livello...", posizionatevi ora sul secondo livello e andate nel menù: 'Modifica'>'Trasforma'>'Rifletti Orizzontale', fate lo stesso sul terzo livello, selezionando però 'Rifletti verticale'. Dovreste essere a questo punto:

Ora passate ad Imageready- Imageready -
2.0 - Dovreste trovarvi nella finestra animazione con un fotogramma, selezionate come ritardo del fotogramma 0,1 secondi. Ora duplicate questo fotogramma per due volte, avrete ora tre fotogrammi uguali.
2.1 - Adesso, per ogni fotogramma selezionate un livello Glitter, più precisamente: per il primo fotogramma il primo livello Glitter, per il secondo fotogramma il secondo livello glitter e così via. Dovreste avere ottenuto questo risultato:
End - Ora selezionate nel menù: 'File', "Salva Ottimizzato come..." e salvate il vostro lavoro. Questo è il prodotto finito. Spero di essere stato chiaro. Buon lavoro a tutti!
E adesso tanti commentini e lavoretti...
© by ¬GiørgiøCat™, si prega di avvertire l'autore se si vuole prendere il Tutorial. Altrimenti si potrà incorrere in seri problemi penali. Grazie!
. -
White Light 95.
User deleted
Ecco il mio lavoretto 
il fatto è ke a me il livello di contorno c'è...non viene sl la scritta...
vedete voi con i vostri occhi...:

 SPOILER (click to view)
SPOILER (click to view)


 .
. -
.
Non è malaccio orsù!  .
. -
edward e bella:twilight.
User deleted
wewe ciao a tutti.
mi piacerebbe molto fare le immagini glitter!!!!!!!!!!!!!!!!!!!!!. -
f¢-+---.
User deleted
come mai nn mi riempie???
io nn riesco.....
[TUTORIAL PHOTOSHOP] - Scritte glitteratePer dare il famoso effetto "glitter" ai vostri testi... |
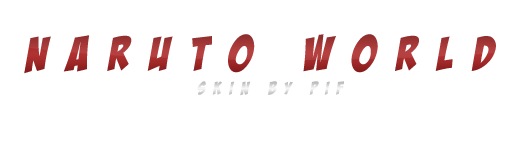


 Contacts
Contacts